Use keyboard shortcuts to save many minutes and hours annually. Perhaps you’re already familiar with the Ctrl+C, Ctrl+V, and Ctrl+A keyboard keys for copying, pasting, and selecting all, respectively.
There are, however, a plethora of different keyboard shortcuts available in Windows that can help you get things done faster and with less hassle.
10 Windows Keyboard Shortcut Keys That Will Save Time (Top 20 Examples Here):
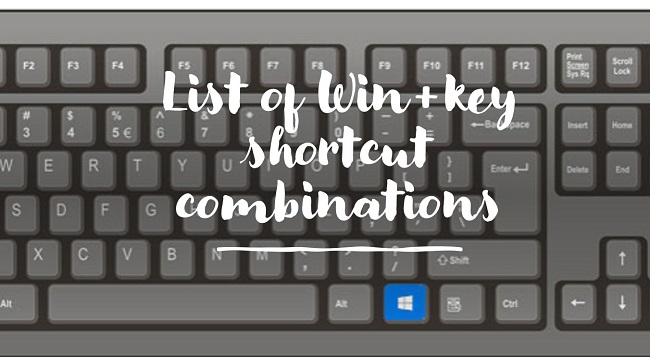
1: Alt+Tab
Most people who are always on the go use many programmes simultaneously. Simply press Alt+Tab to quickly navigate between all of your open programmes.
Read Also:
2: Ctrl+Backspace
To delete many words at once, press and hold the Ctrl key, then use the backspace key to erase the unwanted characters. Remove multiple sentences or paragraphs at once without using the mouse.
3: Ctrl+S
It’s better to be safe than sorry when it comes to your data, so make sure to save often. To save your work after each paragraph, press Ctrl+S while you type. If you make this procedure routine, you may rest easy knowing that a computer crash won’t wipe out hours of effort.
4: Ctrl+Home or Ctrl+End
Is it necessary for you to quickly move to the beginning or end of your document? You can skip the scrolling and go straight to the top by pressing Ctrl+Home. If you want to skip to the conclusion, press Ctrl+End.
5: Ctrl+Esc
To access the Windows menu, just press Ctrl+Esc. Once the Windows start menu has loaded, you can use the up and down arrow keys to navigate the many options available. To access a submenu of a menu item, press the right arrow key.
6: Win+Home
When you press Win+Home, all windows in the system are minimised save the one you’re now using. If you want to get back to the desktop without closing your current window, use this shortcut.
7: Ctrl+Shift+T
Have you ever closed a tab by accident and wished you could reopen it? Ctrl+Shift+T will reopen the last tab you closed in your browser without having to sift through your cache. Taking this short cut will not only save you time, but also stress.
8: Ctrl+D
Do you want to make a bookmark? By using Ctrl+D, you can save the current tab’s URL as a bookmark.
9: Shift+Del
The Windows Recycle Bin is an icon that is well-known to computer users. There is no permanent deletion of files when they are deleted. When you delete a file, it immediately moves to the Recycle Bin, where it will remain until you either restore it or empty the bin.
There are occasions when you know you want to permanently remove a file. By using Shift+Delete, you can get rid of a file without sending it to the Trash.
10: F2
All it takes to rename a file is a single click and a second click. If you try to rename a file but click too quickly, you’ll open it instead. Click on the file you want to open, and then press the F2 key to bypass the hassle.
Those aren’t even all of Windows’ shortcuts, either. Despite the fact that it may take some time to master them, shortcuts are a fantastic time-saver and well worth the learning curve.
11: WIN
The WIN key functions independently as a shortcut. When you press this key, Windows will bring up the Start menu where you may access frequently used programmes as well as those you have pinned there.
12: WIN + M
If you have a lot of windows open, like ten or more, closing them all can be a time-consuming process. Whether you have two windows open or ten, you can minimise them all with a single click of WIN + M (hit WIN and the “M” key simultaneously).
13: WIN + F1
Microsoft support is a go-to when you need help with one of their products. Simply pressing WIN and F1 will bring up Windows’ built-in support tools, saving you the trouble of hunting down the Microsoft Support button.
14: WIN + E
Finding Windows Explorer and clicking around to hunt for files is a time-consuming hassle. If you press the WIN key in combination with the letter “E,” Windows Explorer will launch immediately.
15: WIN + R
By clicking the Run button and then entering the name of the desired application, folder, document, etc., the desired file will be opened. Windows’ Start menu is where you’ll find the Run command. Use the keyboard shortcut “WIN + R” to open it immediately.
16: WIN + L
Pressing WIN + L will lock your computer and prevent anyone else from using it while you’re away from your desk. If you need to swap users, you can do it quickly and easily with this shortcut.
17: WIN + Tab
The Win + Tab keyboard shortcut is useful for fast switching between many open apps.
18: WIN + Pause or Break Key
When investigating your OS, the System Properties pane is crucial. To open the System Properties menu, you must press a large number of buttons (My Computer, Control Panel, etc.). You may quickly access the System Properties window by pressing WIN + Pause or WIN + Break.
19: WIN + F3
Use the shortcut WIN + F3 (F3 is one of the function keys at the top of your keyboard) to launch Microsoft Outlook and access your email, calendar, and contacts.
Read Also:
- MacBook Mouse Lagging
- Windows Modules Installer Worker
- Gaming Features Aren’t Available For The Windows Desktop
20: WIN + Arrow Key
When used with WIN, the arrow keys perform unique actions. When you press WIN and the left arrow key, the active window will be minimised to the left side of the screen. If you press WIN and the right arrow key, the window will be pinned to the right side of the display.
To maximise the current window to fill the screen, press WIN + Up Arrow; to minimise it further, press WIN + Down Arrow.


















