Windows is a popular operating system used by institutions of higher education and businesses of all sizes. It’s the most popular OS, yet it’s not without flaws. There are many problems with Windows OS, but one in particular stands out as a major source of frustration for users.
There are the standard activation errors and messages. While it is preferable to be working with a legitimate edition of Windows that has been legally purchased, these issues still need to be resolved.
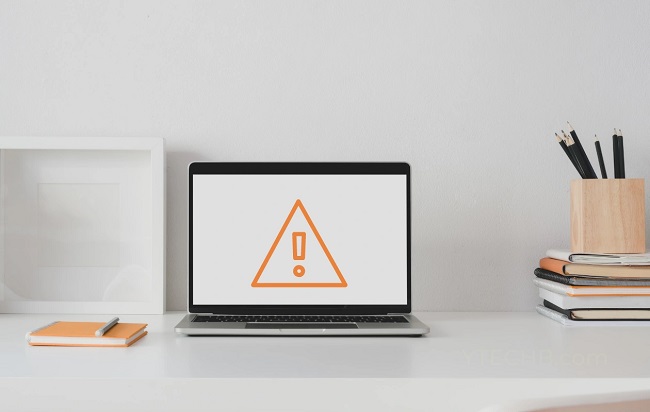
So, let’s check out how to resolve the “We can’t activate Windows on this device since we can’t connect to your organization’s activation server” issue. When Windows reports that it is unable to activate a device because it lacks Internet access to the company’s activation server, this is a major problem.
This is a typical problem that can cause a lot of trouble if you don’t fix it. For the obvious reason that you won’t be able to customise your PC and a watermark will appear in the corner of your screen. If this activation message is bothering you, follow these steps to disable it.
Also Read:
Here are Some Methods to Solve We Can’t Activate Windows on This Device as We Can’t Connect To Your Organization Activation Server
The first step in fixing this issue is figuring out what this message means and why it keeps appearing. This warning shows on company-issued Windows computers. The company makes use of licencing keys in bulk.
To put it another way, its many systems are activated with the help of temporary keys. Thus, there are situations when the computer may show this error message, leading to an inactive Windows PC. Please use the following suggestions to address this problem.
Solution 1: Establish an Online Connection For The Machine.
Connecting the system to the internet is recommended since it is necessary to check the system’s activation status at least twice a year using volume licence keys. To double-check that it’s still active, you’ll need to issue a command.
- Get the Command Prompt up and running once you’ve linked the system.
- Simply press the Windows and R keys together to open the Run dialogue box.
- Simply enter cmd and press the return key.
- Simply open a Command Prompt window and enter slmgr.vbs /dlv.
- Go ahead and press the enter key.
- The channel and Product key are now displayed as GVLK.
- Displaying the previously mentioned channel indicates that the system has been activated with the volume licence key, and the error message should no longer be visible.
Solution 2: Input a Product Key
If you’re still having trouble activating your system, the simplest solution is to go out and get a product key. You may get them straight from the Microsoft Store. Your system can also be activated with the product key printed on the box or in the documentation that came with your purchase.
If the laptop was provided by the company, you should ask the upper management if the key can be shared.
- Launch the Windows PC’s Settings menu.
- Next, select System, and then locate Activation by scrolling down a little farther.
- Here you can find the option to alter the product key.
- As soon as you’ve clicked the Change button, you’ll be able to type in the new product key that you’ve acquired or found in your packaging.
- This will activate the system and remove the activation prompt.
Solution 3: Enter The Troubleshooter Mode
It’s common knowledge that Windows is plagued by several flaws. It’s also conceivable that the activation service is incorrectly reporting that your system isn’t activated due to a bug. Simply launching the diagnostic tools will solve the problem.
- On your Windows computer, open the Settings menu and navigate to the System submenu.
- When you go to the System page, scroll down until you find the Activation option.
- The Troubleshoot link can be found on the Activation page. Tap the button.
- To use the troubleshooter, simply follow the on-screen prompts.
- When your Windows installation isn’t activated, you’ll get the option to troubleshoot on the Activation page.
- The warning on the Activation page will disappear once the problem has been fixed.
Also Read:
Solution 4: Phone Activation
This product key was most likely given to you at the time of purchase or delivery of the system. It’s also conceivable that the key has gone missing. The fact that you have misplaced it does not prevent you from using it.
If you want to activate Windows on your PC, Microsoft provides a straightforward method to do so. Your computer can be activated over the phone.
- Pressing the Windows key plus the letter R brings up the computer’s Run window.
- The next step is to input slui.exe 4 and press the enter key.
- A new, blue window will appear on your screen.
- It’ll prompt you to select the country you’re currently in.
- After choosing your nation, you’ll be presented with a list of toll-free numbers to call.
- As soon as the call is established, you’ll be asked to enter a series of digits that appear on the screen.
- An activation product key is about to be supplied to you.
- Verify the code and then press the Activate button.
- Now, your system will start up immediately.


















