“IO.Netty.Channel.AbstractChannel$AnnotatedConnectException” is a frustrating error message that has stopped you from accessing a website before, and you’re not sure what to do next.
This error prevents you from accessing a specific website, such as Minecraft. If you’ve played Minecraft at all, then you’re well aware of this issue.
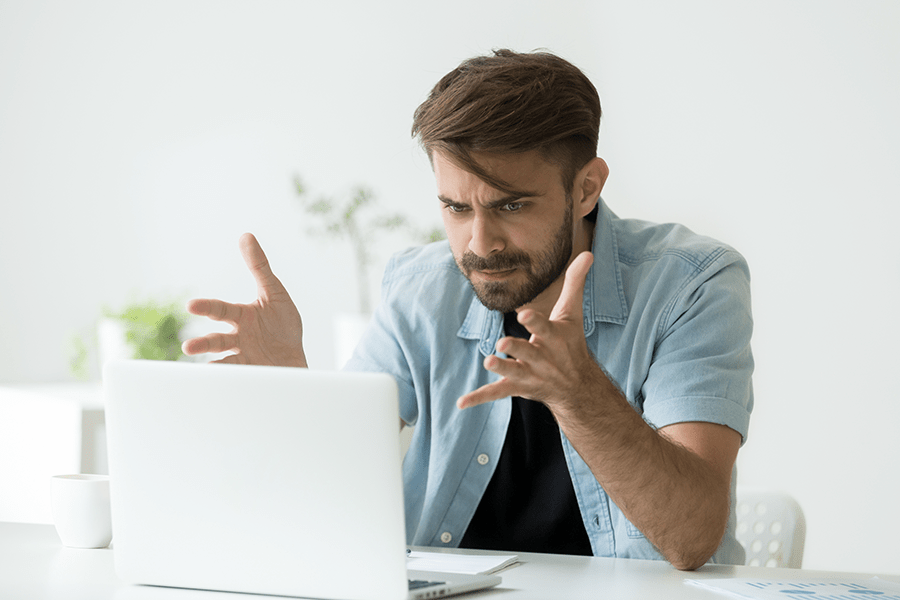
As long as you don’t know the core cause of the problem and thus can’t fix it, you won’t have a problem because you won’t be able to find the solution.
Also Read:
What Is The Reason For The Failed To Connect Error?
When it comes to fixing any problem, you need to know what the root cause is, and the same holds true for the connection rejected error.
If you don’t know what’s causing it, you can’t fix it. We’re going to go over all of the possible reasons why you’re experiencing this error with you so that you can quickly and easily fix it.
1. There are a variety of reasons why a connection to a particular server could fail, starting with a simple misconfiguration in the search bar. Annotated connect exception in Minecraft’s io.netty.channel
2. The second possibility is that the server has malfunctioned or has crashed, and you are unable to connect to it. The firewall may potentially be to blame for this issue; it’s very uncommon for a firewall to suddenly stop working.
We’ll explain why and how a typical IP address problem can cause the connection error in addition to these other possibilities. If your IP address is incorrect, your attempt to connect to the server will be cancelled.
In order for Minecraft to connect to its server, it must have the correct IP address tied to the correct port, and if you’re experiencing troubles with that, it won’t connect..
IP addresses change from time to time, but it’s not something we’re aware of until it has a negative impact on us, like these connectivity troubles.
Your IP address may be to blame if you are experiencing the same issue. The good news is that we have a solution in place.
There are several programmes that don’t work well with Minecraft. You may have installed a piece of software that conflicts with the game.
You may always search up information on this type of malware on the internet and then delete it if you want to avoid it.
To get the most out of Minecraft, you’ll need the most recent and greatest version of Java. This could be a contributing factor as well.
If you don’t have the most recent and updated version of Java installed on your computer, the programme may not function properly.
How to Fix IO.Netty.Channel$AnnotatedConnectException Error in Minecraft
When trying to connect to Minecraft’s io.netty.channel.abstractchannel, you may have the same problem.
The $AnnotatedConnectException bit need not be a reason for concern; we are well-versed in dealing with such issues.
In light of what we discussed before, let’s look into how we may resolve this issue on our own now that we have our probable causes in front of us.
We’ve compiled a list of the quickest and most effective solutions to this problem below. Here Are Some Related Error Guides –
Solution 1: The Rendering Device for Overwatch Has Gone Missing
Error Code 267 is a Roblox problem. The Game Session Couldn’t Be Verified by VAC. It’s Not Going To Be Dragon Age Inquisition. Adding Exceptions To The Firewall In The Minecraft Folder Is The First Option
If the connection is being blocked by the firewall, the procedures listed below can help you resolve the issue. Take a look at the settings icon in the start menu. Then click on the Updates tab, and then Security.
How to Find the Firewall Settings in Windows 10?
Step 1: To activate the firewall and network security, go to the Windows Security menu and select Firewall and Network Security.
Step 2: Select the option to enable an app to pass across the firewall by scrolling down.
Step 3: Afterwards, click on the Change Settings button, and then select Yes from the warning message.
Step 4: To allow another app, go to the settings menu and select Allow Another App. Then click Browse.
How to Exclude an App from the Windows 10 Firewall?
Step 1: Launch the executable by going to the game’s installation folder and pressing game.
Step 2: Go back to the location where you installed the Minecraft server and repeat the steps described above.
Step 3: Start by navigating to the Maxwell folder, and then the server folder on your computer.
Step 4: Both java executables can be placed in the folder by pressing the appropriate button.
Step 5: Re-do the procedure a second time. Allow the java platform SE binary option instead of pressing on another programme in the list of apps.
Step 6: Now, launch Minecraft and see if everything is working as it should.
Solution 2: Reboot the Router
It is possible that a bad internet connection is to blame for a connection error. Some sort of difficulty with the LAN server or the provider’s connection could be to blame for this.
Step 1: Remove the router and modem from the wall.
Step 2: Wait at least 30 seconds before moving on.
Step 3: Activate your modem by plugging it in.
Step 4: Just a few more minutes.
Step 5: Connect the router by plugging it in.
Step 6: Wait at least two minutes.
Step 7: Check to see if the issue has been resolved after a restart.
If you’re having trouble with your internet connection, this procedure will fix it. Occasionally, the ethernet connections that we use are broken, and while they don’t need to be fixed, a restart will suffice.
Not only that, but keep in mind that a busy server or a high ping might also create a connection issue, so we recommend that you wait it out before drawing any conclusions.
Solution 3: Add The IP Address And Port Number
How fast our internet connection is can also be a contributing factor in our issues; let’s see if we can improve it.
Step 1: Type command prompt into the search bar.
Step 2: CMD can now be executed as an administrator by right-clicking on it.
Step 3: To get your IPV4Address, execute ipconfig and write it down.
Step 4: Open a command prompt and enter the command ipconfig.
Step 5: After that, access the server properties file by going to the Minecraft servers folders > maxwell> Minecraft server and entering your credentials.
Step 6: Now, make a note of the server port number that appears on this page.
Step 7: Open Minecraft once more and select the play multiplayer option this time.
Step 8: Choose edit from the available options after selecting the server you want to join.
Step 9: If you want to keep the server name, you can, but the IPV4 address must be used instead.
Step 10. Now that you’ve completed your task, hit the Refresh button.
Solution 4: Use a Trusted VPN
As a virtual private network (VPN) works as a middleman between a user and a website, it protects the user’s data and prevents it from being stolen or hacked.
Your virtual partner is essential when you’re online, and a VPN ensures that all of your activity is protected between the VPN and your computer.
Your VPN middleman may be at blame for any connectivity troubles you’re experiencing if your connection isn’t secure and your data is being pirated and leaked elsewhere.
Everything will stop working when the mainline has major flaws, so it’s essential that you’ve got a trusted partner with you at all times.
A reputable and verified VPN will ensure that you have no problems connecting to the server.
Solution 5: Upgrade your Network Adapter Drivers
Step 1: For those who have an outdated network adapter, let’s focus on resolving any connectivity issues that may arise.
Step 2: You can search for the device manager by pressing Start.
Step 3: Search for “device manager” and then select the first result to get to the app’s home screen.
Step 4: The network adapter branch should be expanded.
Step 5: Demonstrating how to locate the network update configurations.
Step 6: Right-click on the adapter and select the option to update the driver from the context menu that appears.
Step 7: Select the option to search automatically for updates to driver software.
Here are the On-Screen Options to Choose From.
Our PC’s transmissions are boosted by a network driver, which is installed as software on our desktop. To put it simply, it serves as a data communication protocol and drives all of the functions that need to be done.
Your connection may be disrupted due to delayed or nonexistent data transmission if our network driver is out of date or otherwise incompatible with Minecraft.
If the connection error persists after updating the network driver, you’ll have to move on to the next possible cause of the problem.
Solution 6: Upgrade the Game
Let’s see if we can figure out a way to update the game so that we can get the most out of the latest features.
Step 1: The Minecraft launcher can be started.
Step 2: Use the shortcut keys that are located right next to the text box where you typed in your username.
Step 3: As a final step, select “force update” from the launcher choices.
Step 4: Once you’ve finished, log in.
Also Read:
Solution 7: Reinstall Minecraft
Occasionally, our hardware or the server software develops issues that can only be resolved by reinstalling the game from the beginning.
Step 1: Don’t mess with the launcher.
Step 2: Type app data into the WIN+R key combination and press Enter. Upon pressing Enter, the roaming folder will be opened.
Step 3: It’s time to play some Minecraft.
Step 4: Make a copy of your saves folder and save it somewhere secure.
Step 5: Return to the main directory.
Step 6: Delete the Minecraft folder by right-clicking on it.
Step 7: The Minecraft launcher can be started.
Step 8: Let’s see how long it takes for Minecraft to download and install.
Step 9: After it’s finished loading, shut it down.
Step 10: To do this, enter the Minecraft folder and drag the saves folder back into it, then restart Minecraft.
Now, download and install a new copy of Minecraft on your computer. Using this will allow you to continue playing Minecraft with your buddies, as it fixes IO.Netty.Channel.AbstractChannel$AnnotatedConnectexception in the game.


















