Check for updates and then install them on your computer with the help of the Windows Modules Installer Worker In other words, the Windows Modules Installer Worker process will be operating in the background whenever your system is checking for updates or installing updates.
As a result, this programme becomes unresponsive when searching for updates, which causes your system to slow down.
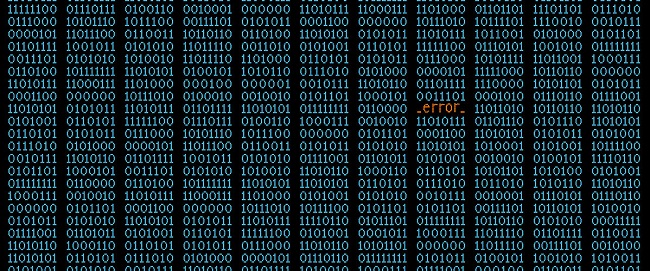
How To Reduce The CPU Usage of The Windows Modules Installer Worker
Windows Modules Installer Worker is using a lot of CPU power, and this is being reported by a lot of people. You’ll learn how to remedy the problem and keep your system running smoothly in the sections that follow.
Read Also:
- PFN List Corrupt Windows 10
- APC Index Mismatch Windows 10
- Gaming Features Aren’t Available For The Windows Desktop
1. Disabling The Windows Update Service
In order to check for and install updates, the Windows Update Service must be operating at all times. Unless the Windows Update Service is activated, Windows will not be able to check for or install new software updates.
As a result, the CPU usage of the Windows Modules Installer Worker is quite low. The Windows Update service can be disabled by following these steps:
Step 1: Start by hitting Windows + R to bring up the Run dialogue box. The Run box will appear at this point. Now, put in the services you are looking for. click Ok to accept the default value of msc. Services window will open up in the next step, as shown here. Double-click on the Windows Update service.
Step 2: The Windows Update Properties window will pop up at this point. Select Disabled from the Startup type drop-down menu, and then click the Stop button. After that, click the Apply and OK buttons to complete the process.
Once you’ve checked the CPU utilisation, it should be back to normal.
2. Change Your Internet Settings
We can disable Windows’ automatic updates by altering the Internet settings. Following these steps will allow you to modify your WiFi network’s internet settings:
Step 1: Pressing the Windows and X keys together is the first step. Select Settings from the drop-down menu that appears. Secondly, a settings window will open. Now, select Wi-Fi from the drop-down menu under Network and Internet.
Step 2: This is the final step. Click on the Advanced options button.
3. Enabling The Option Set as Metered Connection
Follow these procedures if you’re connecting through Ethernet:
Step 1: Open the Run window by pressing Windows and R simultaneously. This is the second step. Type regedit into the box and click Ok.
Step 2: If a pop-up for User Account Control (UAC) appears, click OK to dismiss it. This is the final step, which brings up a window for using the Registry Editor. Afterwards, click on the HKEY-LOCAL-MACHINE/Software key. Now, click on Microsoft and then WindowsNT, and you’re finished.
Step 3: Go to CurrentVersion and then NetworkList. After that, right-click and select Permissions on the option DefaultMediaCost. Adding a new item is as simple as clicking the Add button and a new window will pop up.
Step 4: Under this part, you must provide your username. Click on the Check Names button after entering the object names you want to pick. Select “Ok” from the menu bar.
Step 5: In step six, click on the user you’ve just added and select the option to allow full control and click the OK button to save. Next, double-click Ethernet and enter the value “2” in the data field. Click the “OK” option.
4. Perform A System Cleanup Boot
Clean booting your computer is the final option if none of the preceding options work. The Microsoft Configuration Tool is used for this. You can use this programme to locate any files you don’t want on your computer.
These files can be removed if you want to update or improve the performance of your system. Also, the CPU utilisation is reduced.
Step 1: To begin, hit the Windows and R keys together to launch the Run box. Using the Run box, type msconfig.exe and press the OK button.
Step 2: You’ll be presented with a new System Configuration box; click on the Normal option, and then click OK. Once you’re done, press the OK button.
Step 3: Now is the time to restart your PC. As a result, your CPU utilisation will be reduced. Finally, you don’t have to worry about your system slowing down while using programmes.
Read Also:
- MacBook Mouse Lagging
- 10 Windows Keyboard Shortcut Keys That Will Save Time
- Compress OS Drive Windows 10
Conclusion
To summarise, if CPU utilisation is high and system performance is low, use the preceding techniques. Windows Modules Installer Worker High CPU can be resolved quickly by disabling the Windows Update service.


















