If your hard drive is getting low on space, your computer may begin compressing files (especially, if the OS is creating space for the new Windows updates). Moreover, the double-blue arrows on the files/folders may appear in the faulty icon cache database, leading the user to believe that the compression is turned on.
The problem occurs when the user notices two blue arrows in the upper right corner of a folder (such as the Desktop folder) or the system drive and investigates further to discover that its contents have been compressed (every new file or folder added to the folder or drive is automatically compressed) and that decompressing the contents does not prevent them from being compressed again upon reboot.
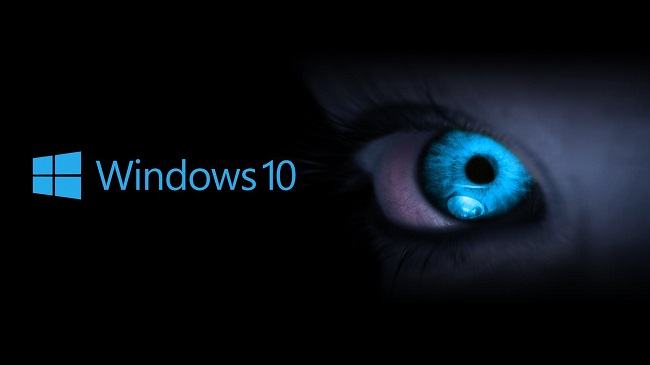
Method 1: Remove System Temporary Files and Run Disk Cleanup.
If your Windows 10 system drive is almost out of space, you can initiate the automatic compression feature. In this case, it is possible that erasing temporary files and doing a disc cleanup will fix the issue.
- You can access the Run command by right-clicking the Windows icon.
- Follow this route now:
%temp%
3. The next step is to empty the temporary files folder and open the Run command prompt (step 1).
4. Proceed down this route now:
temp
5. Then, enter This PC and remove everything from the temporary folder (in the left pane of the window).
6. The next step is to right-click the system drive (often the C disc) and choose Properties.
7. Select Clean Up System Files after clicking the Disk Cleanup button.
8. Click the OK button once you’ve marked every box (except for the mandatory categories of items you want to maintain, such as the Downloads folder).
9. Next, wait for it to finish and check that your system drive has adequate free space (20 GB for 32-bit OS and 32 GB for 64-bit OS).
10. The compressed folder or disc should now be decompressed; any faults encountered during this process can be safely ignored.
11. After that, try compressing files manually to see whether the problem persists after restarting your computer. Wait 5 minutes and see whether the compressing issue has been resolved if it remains.
Read Also:
Method 2: Upgrade To The Most Recent Version of Windows on Your Computer.
Windows may compress your system’s files and folders to make room for upgrades that demand a lot of storage space. As such, it may be possible to fix the issue by updating Windows (such that no updates are outstanding and the OS does not have to generate the space to accommodate the updates).
- If you’re using an older version of Windows, you should upgrade to the most recent version manually. Check that there isn’t any supplementary update waiting to be applied.
- See if the drive’s or folder’s contents are automatically compressing once the updates have been deployed.
Method 3: Deactivate Driver/Folder Compression
Numerous elements can facilitate the self-compressing of drives and folders (e.g., automatic compression by the OS to instal newer Windows updates). A possible solution is to turn off compression (either in the folder’s or drive’s settings or via Group Policy).
Turn Off Drive Compression
- Open File Explorer by right-clicking the Windows icon.
- Go ahead and right-click on the troubled drive now.
- Then go to the General section of Properties and uncheck the box labelled Compress This Drive to Save Disk Space.
- Make the necessary adjustments, and then wait for the decompression process to finish (ignore any errors reported during the decompression process).
- Then, try compressing a file again after restarting your computer.
Turn Off Folder Compression (Like the Desktop Folder)
- Find the issue folder (say, Desktop) and right-click on it.
- Once you’ve clicked Properties, look for the Advanced tab.
- Then, clear the boxes indicating that the folder is archive-ready and that its contents should be compressed to save space on disc.
- Now save your changes (if the problem affects many directories, repeat the steps above for each affected folder), and restart your computer to see if the compression problem has been fixed.
Deactivate Compression Utilizing the Local Group Policy Editor
- Just go to the Start menu, type “Group Policy,” and then open Edit Group Policy. Users of Windows 10 Home may need to download and set up the Group Policy Editor.
- Click the link below to access this section of the left pane:
Computer Configuration>> Administrative Templates>> System>> Filesystem>> NTFS
3. Then, pick the Enabled radio button next to “Do Not Allow Compression on All NTFS Volumes” and double-click it.
4. Now that you have made your modifications, try restarting your computer to see whether the compression problem still persists.
Read Also:
- MacBook Mouse Lagging
- 10 Windows Keyboard Shortcut Keys That Will Save Time
- Gaming Features Aren’t Available For The Windows Desktop
Disabling Compression Via the Command Prompt
- Select Windows, then type in Command Prompt and right-click on it. Then click the “Run as Administrator” button.
- And finally, carry out the following:
fsutil behavior set DisableCompression 1
3. Next, restart your computer and run the commands below to see if compression is turned off.
fsutil behavior query disableCompression
4. If compression is turned off, you may see the following error:
disabledCompression = 1 (Enabled)
5. In order to unpack the archived files located on the system drive (e.g., C), run:
compact /U /S:”C:\”
CompactOS deactivation with PowerShell
Due to the low storage capacity of the system drive (particularly SSD discs), the compression was often confined to just the OS modules (technically CompactOS). If this is the case, turning off the CompactOS might be the answer.
- Select PowerShell from the Windows context menu (Admin).
- So, carry out the steps below:
compact /compactOS:never
3. Once you’ve finished with PowerShell, double-check to see if the problem with automatic compression has been fixed.


















