Users of Windows are used to encountering update issues. The updates either do not begin at all, or they begin normally before becoming stuck. Users have reported that their computers are unable to restart automatically because system updates are stuck at 100%.
There are a lot of potential causes for this problem, including corruption, third-party programme interaction, spyware, or even unexpected hardware upgrades.
We have compiled a list of the top six troubleshooting techniques that have proven successful in fixing this problem for good. Choose the one that works best for you now.
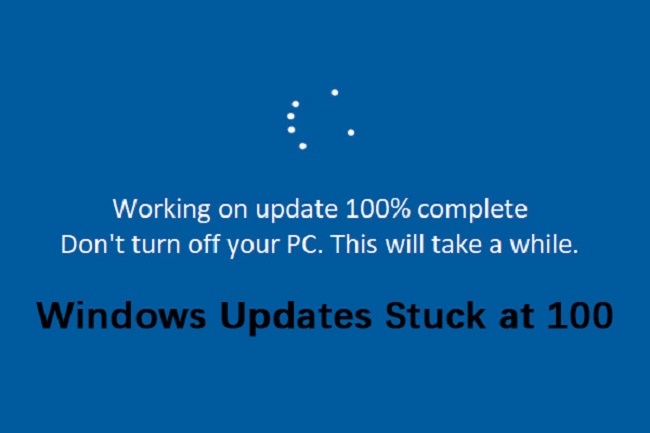
1: Just Be Patient Until Everything Is Done
Some Windows updates may take longer to install than others; before starting troubleshooting, make sure the update is actually stuck and not just taking longer than usual. You can do this most effectively by waiting for the process to finish on its own.
If at all possible, you should wait for the update to complete for at least three to four hours before attempting any troubleshooting steps. It took some customers all night to complete the update on their PCs.
We get that this delay may not be feasible for some people; if it isn’t for you, the alternatives are below.
Also Read:
- Windows Could Not Prepare The Computer To Boot
- What Happens When a Flash Memory Card is Installed in a Slot And it is Recognized By Windows?
- The Windows Subsystem For Linux Optional Component is Not Enabled. Please Enable It And Try Again.
2: Take Out All Your USB Devices And Reboot Your Computer.
It’s best to start by disconnecting any USB devices from your computer. Any time you attach a new piece of hardware to your computer, the operating system treats it as if it were upgrading the hardware, which can cause all sorts of problems like the one at hand.
After disconnecting all devices, check for improvement after a short while has passed. If it doesn’t work, you can try rebooting the computer in Safe Mode. Since this approach requires you to remove the battery from your laptop, you should only try it if you’re comfortable doing so.
Here’s how to perform a hard restart on your computer:
- To power down your computer, press and hold the switch for a few seconds.
- Take away the battery and power cord once it has shut down.
- After a brief interval, put it back in.
- Try starting up your computer again to check if the problem persists.
3: Start the Windows Update Service again.
In Windows, updates are managed by the Windows Update service, which also handles their removal. When updating your OS or its programmes, you may run into problems if this service is stopped or not functioning properly.
If rebooting the machine didn’t fix the problem, you can try resuming the Windows Update service.
Methods for verifying a healthy update service are as follows:
- To launch Run on Windows 10, press Win + R.
- Enter services.msc when prompted in Run.
- In the menu that appears, select “Services” and then “Windows Update” using the right mouse button.
- From the menu that appears, select “Properties.”
- The Stop button can be found in the Properties dialogue.
- Don’t push the Start button again for a few seconds.
- View a selection of options under the Startup dropdown and select Automatic.
- Make sure to save your work by selecting Apply > OK.
4: Search for Malware
It’s also possible that a virus or file corruption problem is stopping you from updating your OS. A system scan with your installed security software might help you determine if this is the case. Without an external security suite, you can use the Command Prompt to launch built-in repair tools like SFC, DISM, and CHKDSK.
Unfortunately, you’ll need to enter Repair Mode before you can utilise even the most fundamental Windows components and programmes. When you’re in Repair Mode, select Troubleshoot > Advanced. The scans can then be executed by selecting Command Prompt from the menu.
If any problems are found, these tools will try to fix them automatically. Once the scans are complete, see if the problem still persists.
5: Windows Update Troubleshooter – Run This Tool if You’re Having Issues.
To some customers’ relief, running the Windows Update troubleshooter has been the solution to the problem. If you’re having trouble with Windows Updates, you can use this built-in tool created by Microsoft.
You can use it like this:
- To launch the Windows Settings menu, press the Win + I keyboard shortcut.
- Then, in the right pane of the window, select Other troubleshooters from the Troubleshoot menu.
- Locate the Windows Update troubleshooter in the resulting window and hit the Run button.
- It is time for the troubleshooter to start looking for problems in the system. It will report any problems it identifies and suggest solutions. Then please select the Apply this repair option.
- If not, choose to Exit the diagnostic tool and continue with the next solution.
Also Read:
- Steam Content File Locked Error
- How To Install Windows 10 on A New Hard Drive
- How Do I Get My Screen Back To Normal Size on Windows 10?
6: Safe Mode Boot
You can start Windows in a “Safe Mode,” which loads the operating system with bare-bones drivers and applications. Users can check to see if a problematic process is running in the background by switching to troubleshooting mode.
In this approach, we’ll use Repair Mode to enter Safe Mode, and then we’ll restart the computer normally. Ideally, this will solve the current issue.
What you should do is as follows:
- Pressing F11 many times on the Configuration screen will bring up the Advanced Startup panel.
- Troubleshoot > Settings > More Options > Startup Settings is where you’ll want to be.
- In the new window that appears, select the Restart option.
- Please press the F5 key on your keyboard to continue. The Safe Mode will now begin loading.
- Start the computer in Safe Mode as you normally would (Start, Sign out, Restart).


















