When installing Windows or upgrading from an earlier version, some users see the error “Windows Could Not Prepare The Computer To Boot into the next phase of installation.” There have been reports of the problem appearing on instals of Windows 7, Windows 8.1, and Windows 10.
When Booting into The Next Step of The Installation, Windows Gives an Error Reading “Windows Could Not Prepare The Computer To Boot.”
We looked into this problem by analysing user reports and the approaches taken to fix the problems they encountered. From what we have gathered, there are a few typical situations that will result in this error message being displayed:
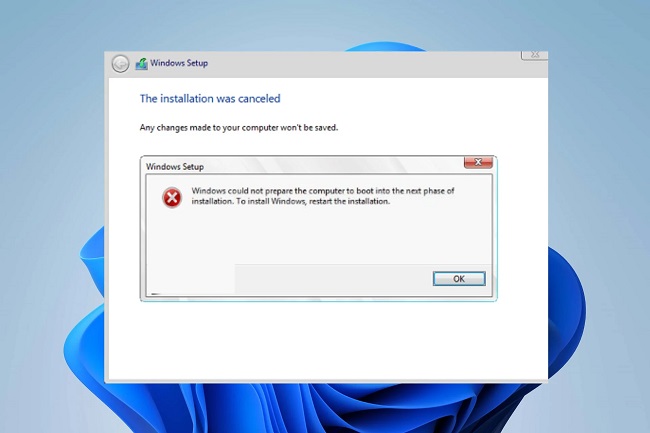
The number of auxiliary gadgets draining the power supply is excessive – When installing or upgrading a specific version of the BIOS, it is recommended that no extra hardware be plugged in. A large number of customers who encountered the problem have fixed it by turning off or deleting any extraneous hardware.
Poorly prepared installation material – A small subset of users experiencing this issue have verified that improperly produced installation media is to blame. Most users claim that the problem no longer exists when the site was correctly recreated.
The Windows version is not supported by the BIOS – Computers of the Mini-PC and related form factor are particularly prone to this problem. Most recently released micro ATX motherboards include a BIOS version that is incompatible with Windows 7 and earlier.
The problem has been caused by corruption in a system file – Corrupted system files could possibly be to blame for this issue. Users who have experienced a similar problem have said that the issue was fixed once they performed a clean instal and removed all partitions.
Also Read:
- Windows Cannot Access The Specified Device Path or File
- How To Transfer Data From One HardDrive To Another Windows 10
- Windows Cannot Verify The Digital Signature For The Drivers Required For This Device
Method 1: Stopping All Unused Devices From Functioning
To resolve the “Windows could not prepare the computer to boot into the next phase of installation” error, it is best to disable any unused hardware on the machine. This works wonderfully whenever the user attempts to upgrade an already-installed version of Windows.
There has been conjecture amongst users that an outdated, flawed BIOS is to blame for the issue. This is said to happen only when a computer has a large number of linked devices.
Remove any peripherals that aren’t absolutely necessary, such as any extra USB drives, network adapters, sound cards, serial cards, etc. Disconnect any hard drives or solid-state drives (SSDs) that won’t be used during the installation process. Deactivate your computer’s optical drives, too.
Once you have your system down to its minimal essentials, restart it and begin the installation process again. You should be able to finish the procedure without encountering the issue again.
Method 2: You Should Check if The BIOS is Compatible With Windows.
It’s possible that the BIOS model in your new laptop or desktop computer does not support the Windows version you’re attempting to instal. This happens frequently on Mini-PC models, according to reports. There are no newer models that are compatible with Windows 8 or earlier.
If you suspect this is the case with your computer, you can check the BIOS model online or contact the manufacturer to verify if it is compatible with the version of Windows you are attempting to instal.
Or, you could try upgrading to a newer version of Windows and see if it fixes the “Windows could not prepare the computer to boot into the next phase of installation” problem.
Method 3: The Complete Removal of Partitions
Some customers who encountered the “Windows could not prepare the computer to boot into the next phase of installation” error stated that they were able to proceed with the installation and finish the procedure after erasing all partitions and reinstalling the operating system from scratch.
Understandably, this can be a huge pain if all you wanted to do was update an existing Windows installation, but if you’ve gotten this far without success, you don’t have much of an option left.
However, before erasing all partitions, you should make a Windows System Image backup in case something goes wrong.
Also Read:
- Windows Update Stuck at 100
- How To Install Windows on A New Hard Drive
- How To Install Windows 10 on A New Hard Drive
Once you’ve completed the backup, you can restart your computer and select to boot from the installation disc. In order to make room for the operating system installation, remove all existing partitions and then create new ones from the Unallocated space when prompted to do so.
The “Windows could not prepare the computer to boot into the next phase of installation” issue should now no longer appear, and the installation of Windows can continue as usual.


















