When you don’t have the proper authorization to use a programme or access a file, you’ll get the “Windows Cannot Access The Specified Device Path or File” problem. However, Windows Defender or another third-party antivirus programme could be more directly responsible for this issue.
The error message indicates that the issue is being caused because the permissions of the resource you are attempting to access are incorrect.
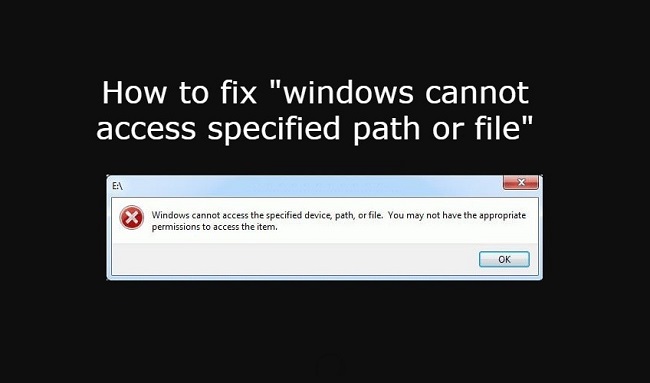
Method 1: Toggle Exclusions For This Folder
With Windows Defender, we can exclude just about anything we like. Considering that scans won’t run on the excluded files, it’s important to be aware that they may include viruses or other malware that could compromise your Windows installation.
You may be able to resolve this problem by adding the offending item(s) to the exclusion list, but only if you are certain in the integrity of the said application, file, or folder. Most users who use this approach report success. So, you should try it out. In order to accomplish this, please follow the instructions below:
- In the Start menu, enter “Settings.”
- To access the Update & Security section, launch the settings menu.
- To access Windows Security, select it from the left pane.
- To launch Windows Security, select the appropriate button.
- Proceed to Virus & Threat Protection
- Select Preferences > Manage
- Click the link labelled “Add/Remove Exclusions” at the very bottom of the page.
- When prompted by Windows, select the Allow option.
- To create an exclusion, select the corresponding button.
- Select the kind of content you’re looking for.
- Choose the file or directory to open, then press the Open button.
- After that, you can try again to see if the issue has been resolved.
Also Read:
- Windows Could Not Prepare The Computer To Boot
- What Happens When a Flash Memory Card is Installed in a Slot And it is Recognized By Windows?
- The Windows Subsystem For Linux Optional Component is Not Enabled. Please Enable It And Try Again.
Method 2: Manage the App to Your Satisfaction
The issue could be caused by a lack of permissions that would otherwise grant the application or folder full access to the file. By granting the current Windows user access to a restricted file or folder, you may ensure that they can use it.
This problem may require a change in permissions in order to resolve. Here are the measures to take:
- Launch Finder and go to the folder containing the offending app.
- The item’s properties can be accessed with a simple right-click.
- You should head straight towards the Security settings.
- Select the neighbourhood account, then click Modify.
- As of this moment, SYSTEM Permissions are active.
- De-select everything that’s labelled “Deny”
- You can use this method again and again with different user names.
- When finished, select Apply and then OK.
- To exit Windows once more, select OK.
- Just double-click it to see whether the problem persists.
Method 3: To Exclude a File or Directory From Quarantine
This error message may appear if the file you are trying to open is quarantined or blocked by the Windows Defender antivirus. Users reported that once they gave permission, the error stopped appearing. So, try it out and see if that corrects the problem. Following are the guidelines:
- Open Windows Security by clicking the Start button.
- To enable virus and threat protection, open the security menu.
- The item, if quarantined, will now be listed in the “Current Threats” section.
- Choose the option to enable on the device and then confirm.
- Once you’re ready, select the Start Action button.
- After that, see if the problem still exists.
Method 4: Third-Party Antivirus Removal / Setup
You can uninstall or temporarily disable antivirus software if you encounter a situation where you need to restore a file or application that was quarantined when using a third-party antivirus product instead of Windows Defender.
In order to fix this problem, please follow these steps to release the file from Quarantine:
- To access the antivirus software, right-click its icon in the system tray.
- To try and fix this error, select Quarantine and remove the offending file or folder by selecting the Delete Icon if it has been added.
Also Read:
- Steam Content File Locked Error
- How To Install Windows 10 on A New Hard Drive
- How Do I Get My Screen Back To Normal Size on Windows 10?
Method 5: Windows Defender Firewall Must Be Disabled
If you still see the problem after doing so, consider turning off Windows Defender Firewall. The steps to turn off Windows Defender Firewall are as follows:
- To access the Settings menu, hit Windows + I.
- To access this setting, open the Control Panel and go to:
Control Panel\System and Security\Windows Defender Firewall
3. To activate or deactivate Windows Defender Firewall, select the appropriate option from the drop-down menu.
4. For Private Network Settings, choose Disable Window Defender Firewall.
5. In the same way, but this time using the Public Network Options,
6. Then, after clicking OK, you can double-check to see if the error persists.


















