Don’t lose hope if Windows File Explorer doesn’t recognise your SD card after you insert it into your computer’s card reader. Although it’s incredibly annoying, this is a regular Windows issue that’s typically quite simple to resolve.
The solutions that have been successful for other Windows users are detailed below. If you want to find the solution that works best for you, it’s best to start at the top and work your way down.
Method 1: All drivers Should Be Kept Up-to-Date.
The card reader driver is usually at fault when an SD card is not detected. As a result, it is imperative that you first ensure the health of your drivers. Do this by hand or set up an automated system:
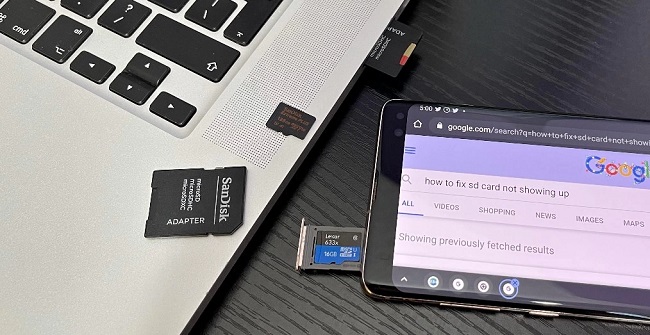
Updating drivers by hand – If you prefer to manually update your drivers, you can do so by visiting the manufacturer’s website and looking for the most recent right driver from there.
It’s worth noting that your PC’s maker and the card reader’s manufacturer might both be required to provide you with the necessary drivers. Driver Easy automates the process of finding and installing the most up-to-date drivers on your computer, saving you time and effort if you lack the requisite technical knowledge or patience to do it yourself.
Updating drivers mechanically – Upon running Driver Easy, your computer’s configuration will be detected automatically, at which point the app will seek for and instal the proper card reader driver for you. You can proceed without knowing specifics about the operating system your computer uses or the maker of your card reader.
You also won’t have to stress over downloading the incorrect driver or making a mistake during setup. With Driver Easy, you can easily and automatically update your card reader driver (and all of your drivers, for that matter).
On the other hand, the Pro edition only only two clicks and provides unlimited support along with a 30-day money-back guarantee:
- Get the Driver here and set it up.
- Start up Driver Easy, then hit “Scan Now.” Then, after launching Driver Easy, your machine will be scanned for outdated or broken drivers.
- Simply download and instal the latest drivers for all highlighted devices by clicking the Update button next to each one (you can do this with the FREE version). Check the list to see if your card reader is supported.
Also, if you have the Pro edition (you’ll be invited to upgrade when you click Update All), you may have it automatically download and instal the latest versions of all your system’s missing or outdated drivers.
If installing the drivers didn’t fix the problem and your card still isn’t working, move on to Step 2.
Also Read:
- Windows Cannot Access The Specified Device Path or File
- How To Transfer Data From One HardDrive To Another Windows 10
- Windows Cannot Verify The Digital Signature For The Drivers Required For This Device
Method 2: Make Sure Your SD Card And Reader Are Clean.
Another typical reason an SD card isn’t being read is that it’s unclean or the card reader is dusty. Either one will lead to a faulty connection between the card and reader.
If you still have trouble, the second step is to clean your card and the reader, and then try it again.
- Wet a cotton swab with water or alcohol and gently wipe the unclean region, paying close care to the metal contacts, to clean your card.
- Get a can of compressed air and use it to blow the dust out of your reader. You may also get contact cleaner specifically designed for cleaning readers on Amazon.
Method 3: If You Are Unable To Read Cards, Check To See if The Reader is Turned Off.
If your PC still won’t read your SD card after attempting steps 1 and 2, the card reader may be disabled in the BIOS. To see if this is the case, restart your computer and search for a prompt to enter your “BIOS” or “Settings” by pressing a specific key on your keyboard at the splash screen (the first screen you see after resuming) (e.g. F2 or Delete).
We can’t give you a specific key to hit to enter the BIOS because every motherboard manufacturer has their own version.
The BIOS configurations are also organised differently by each manufacturer; there is no common method. As a result, we can’t advise you which setting to alter or where to find it. Once you’ve entered the BIOS, turning the card reader on or off shouldn’t be too much of a hassle.
If you need an SD reader or card reader, you should be able to find one in any store that sells electronic gadgets or storage devices. If it is not already activated, you should do so now before saving and leaving the BIOS. (Don’t forget to save before logging out.
Because of how simple it is to exit the BIOS without saving your modifications (which, if you do, will be lost, as is the case with some manufacturers), it is important to be sure that you do save your changes before you exit.
Method 4: Use a Different Computer To Check Out Your SD Card.
Your personal computer will not read the contents of a defective SD card. You’ll need to find another computer that can read SD cards and test your card there to be sure it’s functional.
If the SD card is not recognised by the second computer, then it is likely defective and needs to be replaced. If the card works in another computer, then it’s probably not the card itself but rather your card reader.
Card Reader Must Be Disabled And Then Activated (From Other Users)
Many people owe their success to Alan Darlington and his generous sharing of this technique. Try this solution if your SD card still doesn’t appear in your computer.
Reiterating what Alan Darlington has said: A simple answer for me: an ASUS X551C with Windows 10 and 16GB of storage space on a secure digital card.
Just like before, open Device Manager by clicking on the Start menu and typing “device manager,” but this time go under “Memory Technology Devices,” where you’ll see the Realtek PCIE Card reader. Click this, then Driver, then Disable, then back at the driver screen click Enable, and its popup; the SD card should now appear and be accessible.
I can’t explain why this helped, but it did in my case.
Following are the necessary procedures if you’re confused:
- To open the run dialogue box, press the Win+R keys simultaneously on your keyboard.
- Just hit OK after entering devmgmt.msc into the run box.
- Enhance the “Memory Technology Devices” subcategory. The card reader (Alan’s Realtek PCIE CardaReader) can be activated with a double click. ) It could be different in your situation. start off
- The Drivers menu is where you need to be right now. Use the “Disable Device” button.
- To turn off the gadget, select Yes when prompted.
- To access the card reader’s properties, double-click on it. Disabling a device and then enabling it again requires clicking the Enable Device button.
Also Read:


















