The Steam Content File Locked Error will be fixed in this article, but first we must understand what it is and how it functions. Our way of living has changed quickly along with technological advancement.
We only need a computer and a strong internet connection to enjoy online gaming or any other form of entertainment. The world is being taken over by technology. Particularly in the lives of the younger generation,
Who enjoy computer games so much and are kind of addicted to them that even a brief interruption for whatever reason might make them frustrated. What happens, though, if the Steam Content File Locked Error issue is persistent and pervasive?
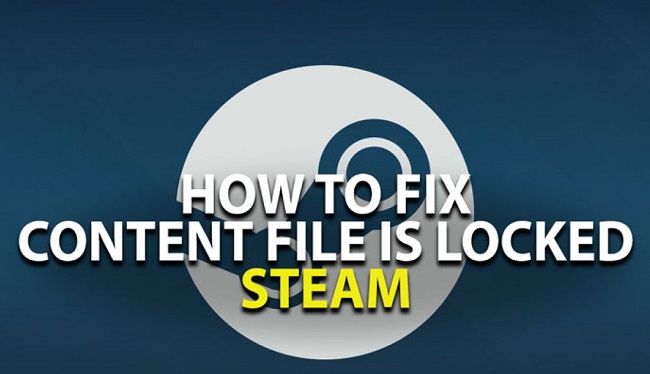
That may undoubtedly lead to a lot of worry and anxiety. The Steam Content File Locked Error is one such aggravating issue that might keep your nice gaming session from continuing for several days.
You are reading the proper article if you encounter the Steam Content File Locked Error when playing a particular game. We will discuss a few solutions to this Steam Content File Locked Error in this article.
Also Read:
- Windows Cannot Access The Specified Device Path or File
- How To Transfer Data From One HardDrive To Another Windows 10
- Windows Cannot Verify The Digital Signature For The Drivers Required For This Device
What is a Locked Content File Error in Steam?
A digital distribution platform offering multiplayer gaming, video streaming, digital rights management, and other services, Steam is a Valve Corporation Gaint. It gives its users the ability to install and automatically update PC games and other relevant software.
Cloud storage, in-game voice, chat, friends lists, and groups are a few of its useful features. Additionally, it offers a free Application Process Interface service, known as Steam Works, which distinguishes it as a special platform.
However, many of its users are claiming that when they attempt to update several games, they receive the content file locked steam problem. Many Steam users now encounter this frustrating issue frequently.
While updating any game, the following problem appears on the Windows screen:
When updating [game](Content File Locked), this error happened:
Without wasting any more time, let’s move on to the solution to the Steam Content File Locked problem so that you may resume your fantastic gaming session right now.
How to Fix Locked Content File in Steam?
There are four ways to fix the Steam Content File Locked Error so you can carry on playing your game.
Any approach that works best for you can be adopted. Let’s start by discussing potential solutions to the Steam Content File Locked problem.
Option 1: delete download cache
The history and cache of our PC become overloaded when we constantly use it to play games or conduct online searches, which may cause this problem. When utilising Stream, we must:
Step 1: The first thing you must do is start Steam.
Step 2: Open the client window, then select the “View” option.
Step 3: Locate and choose the “Settings” menu item.
Step 4: Next, go straight to “Downloads,” which is shown in the left-hand menu.
Step 5: The most crucial step is to select “Clear Download Cache” .
Step 6: Next, click the “OK” button that appears on your PC.
Step 7: To finish, simply select the install or update option.
Option 2: Repair damaged files
Corrupt files are one of the main causes of errors because they might impede your job. Your system could be severely harmed by corrupted files, which would slow it down, bring on numerous errors, and generally degrade its performance.
Therefore, in order to cure the Steam Content File Locked issue, corrupt files must be fixed. Follow these actions to repair it:
Step 1: Exit Steam and navigate to the “Steam Directory” on the PC you selected when you first installed the programme.
Step 2: Next, choose “Txt” from the “Logs” folder.
Step 3: Next, scroll all the way through the text file to look for further mistakes.
Step 4: Next, locate the mod’s “Root Folder.” It’s possible that you’ll adore the top Civilization 5 mods.
Step 5: At this point, “Restart” Steam and go to the download directory. There will be an immediate need for an update.
Step 6: Lastly, update the required files to correct the error.
Most likely, this technique will resolve your issue, but if it doesn’t, you should attempt the other solutions listed below.
Option 3: Rearranging the Steam installation and game files.
Not everyone consistently has good luck. The procedures stated above appear to be quite simple, however they might not be effective in your situation. However, the adage “where there is a will, there is a way” is well recognised and can inspire you to use the following techniques
Make a note that this method should only be used if the other procedures stated above have failed before moving forward. This approach looks like this:
Step 1: Locate your “Steam client” and select “Settings” as your first step.
Step 2: Then, choose “Downloads” and “Steam Library Folders,” as shown in Step 2.
Step 3: After that, select a new directory where you want Steam to be located by clicking on “Add Library Folders.”
Step 4: Completing this step creates a foundation for any subsequent installations to be put in the selected folder.
The “Steam” client should then be closed. and find where you are right now on Steam.
Step 6: Next, remove all of the above files and directories, with the exception of “SteamApps and User Data Folder.”
Step 7: After that, copy all the files and folders and paste them into the newly created directory that was earlier mentioned.
Step 8: After that, open “Steam” and log back in.
This approach is very efficient and will solve the steam content file error issue in a few simple steps.
Option 4: Tune Winsock
It is a simple process that takes only a few seconds to put into action. Only this Winsock issue can cause the Steam error, but resetting Winsock can help you fix it in just three simple steps:
Step 1: To begin using Run, press “Windows Key + R” simultaneously.
Step 2: After that, enter the command “netsh Winsock reset” in the dialogue box.
Step 3: Finally, press “Enter” to put the commands you just typed into action.
Option 5: Turn off antivirus
It is frequently observed that numerous anti-viruses obstruct and inhibit the steam from functioning well. These quick but efficient procedures can be used to disable your antivirus software:
Step 1: To begin, you must restart your device. It is advised that you select the pre-launched Steam button.
Step 2: Next, you will see the library section. Click on there to see if your antivirus programme is having issues.
Step 3: Go to the local tab and choose it once you can clearly see the files.
Step 4: You will have the option to verify the game files. Your issue will thereafter be resolved.
If the issue is still present, you can solve it by turning off your antivirus software. In this instance, disabling your antivirus software serves as a rescue strategy.
Every antivirus programme has a different process for turning it off. So, give this approach a shot to fix the Steam Content File Locked problem.
In Safe Mode, Remove the “Downloading” Directory For Streams.
If your problem is still not fixed after performing the aforementioned procedures, you need to erase the temporary download files that are now stored on your computer in the Stream directory. Follow these steps to accomplish this:
Step 1: To begin, right-click on the Start menu on your computer to bring it up.
Step 2: Next, pick the “Power” button while holding down the Shift key on your keyboard. Then restart your computer.
Step 3: Next, you must locate and select the “Troubleshoot” option. After that, you can choose “Advanced Settings” from the menu.
Step 4: Next, select “Startup Settings” and click “restart” once more.
Step 5: You must now “activate safe mode” while your computer is restarting. To achieve this, press the keyboard’s “F” key.
Step 6: Next, navigate to the Stream directory (C:Program Files (x86)Streamstreamappsdownloading) and look for the “Downloading” directory.
Step 7: Delete all the files related to the particular game you want to play from that location.
Step 8: Restart your computer now.
Step 9: The Stream must first be powered on before you can choose the install/update option.
Also Read:
- Windows Update Stuck at 100
- How To Install Windows on A New Hard Drive
- How To Install Windows 10 on A New Hard Drive
Associated Posts
Unable to Initialize Steam API PUBG Failed to Initialize Steam Steam Disk Write Steam Won’t Open Steam Missing File Privileges, Steam Download Stopping and Restarting
How to Open the Steam Screenshots Folder
The common issue of Steam Content File Locked Error requires your perseverance to solve. Problems don’t be solved by just thinking about them and getting tense, so keep your composure and follow the solutions indicated above to repair the Steam Content File Locked issue.
They request that you take action to address them. Follow one of the solutions listed above to fix the Steam Content File Locked issue, and you may then play your games without interruption.


















