The corrupted PFN list When the page frame number (PFN) list becomes corrupted, the computer displays the dreaded Blue Screen of Death. Your hard drive uses the PFN to figure out where on the physical disc each of your files is stored.
Corrupting the PFN is one of the most common causes of Blue Screen of Death, but luckily it’s also one of the easiest to correct. This blue screen of death is fairly common, so you shouldn’t worry about it.
We’ve outlined the several approaches you can take to fix this issue. Typically, RAM or faulty/outdated drivers are to blame. Start with the first option on this list and work your way through the others.
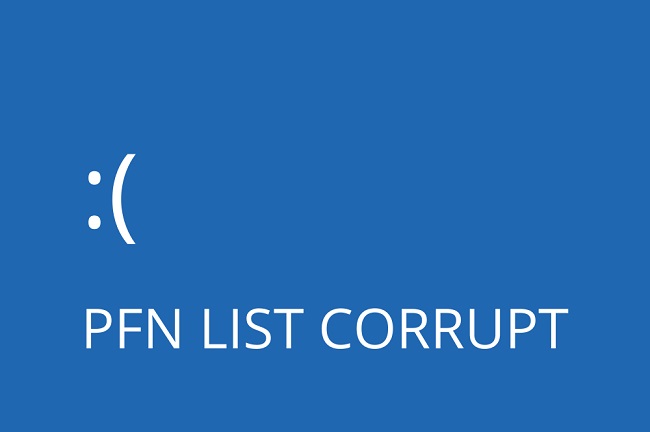
1: You Should Check the RAM in Your Computer if You’re Having Problems.
If you’ve seen this issue, the first thing you should do is examine your RAM to see if there are any differences. You may be experiencing this BSOD because of an issue with your computer’s RAM (Random Access Memory).
- If you want to use the Run programme on your PC, press the Windows key plus R. In the box that appears, type “mdsched.exe” and hit “Enter.”
- Windows will open its Memory Diagnostic window. You can either restart the computer immediately to check for issues, or you can do it at the next startup.
- In some cases, this window may appear after the restart. Do not interrupt the procedure at any point; it must run to completion. There’s no need to panic if you notice a pause in development. After the scan is finished, the computer will restart on its own.
Read Also:
2: Take a Look at Your Hard Disc And See What’s Wrong
Bad sectors on your hard drive are another possible reason of this problem. When Windows attempts to read data from certain sectors, it may encounter inconsistencies and crash as a result. We can verify if performing diagnostics on the hard disc helps by doing so.
- To open the search box, press Windows + S. To launch the command prompt as an administrator, open a search box and type “command prompt.”
- Using an elevated command prompt, type:
chkdsk /f
Your computer’s hard disc is about to undergo a scan, and Windows will attempt to address any problems it finds automatically.
3: Verify that Errors Are Not Caused By Drivers
Microsoft has provided us with a tool to examine the OS and hardware for any irregularities. The BSOD at hand may have been caused by the unauthorised behaviour of some system components or hardware.
Furthermore, the issue could be a driver with the wrong settings. Keep in mind that there’s a chance your system will crash at some point throughout this procedure, so you should probably back up everything just in case. A save point can be made in case anything goes wrong.
- To launch the command prompt as an administrator, press the Windows key plus S, then type “command prompt.”
- After entering an administrative prompt, type the following command:
verifier
3. Defaults should be created, so click the “Next” button after you’ve made your selection.
4. To use the computer’s drivers automatically, choose that option and then hit “Finish.” The error checking process in Windows has begun. Be sure to save your work frequently to avoid losing anything. An option to restart the machine will be presented. Start your machine back up.
5. When Windows is restarted again, it will scan all of the drivers. If the procedure takes a long time, please be patient. The computer will restart automatically after the procedure is finished. The system will alert you if it discovers a driver, at which point you can deal with the situation as necessary.
Read Also:
- APC Index Mismatch Windows 10
- Gaming Features Aren’t Available For The Windows Desktop
- 10 Windows Keyboard Shortcut Keys That Will Save Time
4: It’s Time For A Driver Update on Your Computer or Laptop.
Many times, the issue is caused by drivers that are either too old, too broken, or too incompatible. It’s possible that the device drivers weren’t set up correctly during installation.
When selecting “update drivers,” the first option that appears is to have Windows Update automatically update the drivers. We can manually install the drivers after retrieving them from the manufacturer’s website if you’re still having trouble.
- To open the Run dialogue, use the Windows key + R. Once it opens, type “devmgmt.msc” and press Enter. The computer’s device manager will open.
- All the hardware on your PC will be displayed here. It is recommended that you first update the drivers for your screen and graphics card. All the drivers on your PC should be checked for updates.
- To view your display card, select it from the dropdown menu labelled Display adapters. In order to update the driver, right-click on it.
- At this point, Windows will prompt you with a dialogue box asking which method you’d prefer to use to update your driver. Click the first option, “Search automatically for updated driver software,” to continue. If you’re having trouble updating the drivers, the second option is to visit your manufacturer’s website, where you can manually download the updated drivers.
- Make sure every driver is up-to-date before you restart. See if the issue persists after you restart.


















