Everyone’s dream computer is their personal computer when it comes to technology. Controlling or accessing another person’s computer is it possible? Using TeamViewer, on the other hand, is a viable option. A free software that lets you to access anyone’s computer from anywhere in the world is what this is. As an example, you can share files and data, have online meetings, remotely manage the computer, and so forth.
Advantages of Using TeamViewer
TeamViewer can be used in a variety of ways, some of which are discussed below:
It has a remoting system that may be accessed via TeamViewer. By using TeamViewer, for example, you can simply copy crucial documents from your workplace computer to your home computer or vice versa while you’re away from your office.
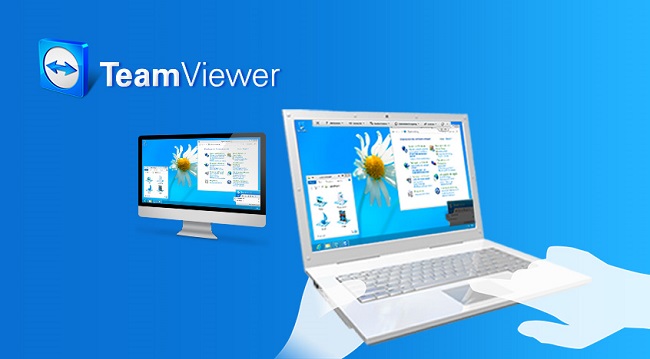
You may quickly transfer files from one computer to another with the help of TeamViewer if you need to do so.
Use TeamViewer to connect to a technician and get an issue with your computer or laptop resolved. You may also use this free software to assist friends who are experiencing issues with their computers or data.
How to Use TeamViewer
From the Softwarestoic website, you may download and install TeamViewer 15 for Windows 10. You must install TeamViewer on both of the PCs or laptops you wish to control. It has a unique way of being used. Using TeamViewer, you may gain complete control of machines that are being overworked.
TeamViewer Installation Guide
As soon as you’ve completed the download, you’ll need to install the software. After completing the instructions outlined below, launch the TeamViewer application and begin the installation process.
Step 1: In the first step, a dialogue box will appear, in which it will ask a series of frequently asked questions. Is there anything else you’d like to add? To get started, go to the first drop-down menu and choose “Basic Installation.”
Step 2: Next, you’ll be asked how you intend to make use of TeamViewer. Personal/Non-Commercial Use is the only option you have.
Step 3: A “Finish” option is available at the conclusion of the dialogue box after answering the question. Accept-Finish is the option to choose.
After these steps, the software will begin to download and install on your computer.
TeamViewer User Guide
TeamViewer is now up and running and ready for usage. You’ll need your software’s ID and PIN to log in to this software, or else others will be able to access it. TeamViewer’s main page will appear when you open it; here you’ll enter your:
ID and Password
In addition, if you need access to someone else’s computer, you can enter their Username and Password directly next to your own.
Step 1: Start by entering the Partner ID.
Step 2: Click on the Remote Control/File Transfer button.
Step 3: Connect to a Partner is the final step.
Step 4: Fill in your password here.
Step:5 On the next screen, click Log On.
By the time you’ve completed the above procedures, your computer and software will be ready to share/receive/transfer data.
Final Words
You can use TeamViewer on Windows, Android, Linux, Mac OS X, Custom Modules, Chrome OS, and Blackberry OS X to communicate with each other. All applications and PCs can use without issue. In order to give its users better protection, this “Freemium” program makes use of a license. It is the safest and most free software available for the purpose of safeguarding its users’ data against misuse, error, or carelessness.
You won’t have to worry about being hacked if you use TeamViewer software. It is the most secure software, and the only way to get hacked is if someone resets or reuses their password or has a weak password. Keeping this in mind, it is imperative that you have a strong password in place to ensure that your program will not be hacked.
After thirty minutes of inactivity, the TeamViewer program shuts off automatically. You’ll have to re-log on if you want to continue using the program. In addition to reducing the possibility of hacking, Teamviewer is extremely secure.


















