Restoring deleted files or photographs has become tiresome for many people. If you accidentally erase some crucial data while formatting the phone because you didn’t make a backup.
The solution that will guarantee you have a backup of all the data on your Android devices is now available. The all-in-one Android manager Coolmuster Android Assistant stores all of your Android data, including media, contacts, SMS, apps, call logs, and more, in one place on your computer.
With reference to Coolmuster Android Assistant, we will assist you with all detailed instructions, frequently asked questions, and other pertinent information. Any user is able to ask through the website’s comments if they have any problems or questions. In this article, we’ll go over some of Coolmuster Android Assistant’s essential features.
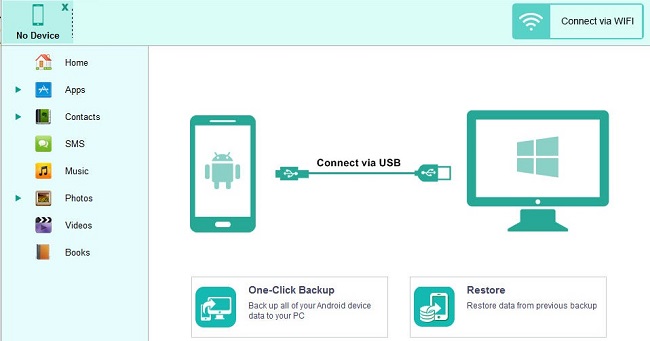
Features of the Coolmuster Android Assistant
1. Restoring all of the Android data that has been backed up on a PC only requires one click and retains 100% of the original quality.
2. Coolmuster transfers data from a phone to a computer or vice versa, including contacts, SMS, call logs, videos, and music.
3. Makes it possible to update and delete current contacts as well as create new contacts on the computer.
4. Facilitates computer-based direct text message transmission and receiving.
5. Allows you to install or remove any unwanted apps that are already on your computer.
6. You can delete, export, or import your Android devices’ call histories.
7. Supports the import and export of contacts from Outlook.
What is the System Prerequisites
It keeps a copy of every piece of Android data. An application called Coolmuster Android Assistant provides services for all the operations that are required to be managed in any Android device. Coolmuster Android Assistant is compatible with Windows 10, 2003, XP, Vista, 7, and 8, in addition to Android smartphones. The minimal hardware requirements for Coolmuster Android Assistant are a 500 MHz processor, 256 MB of RAM, and 15 MB of hard disc space.
Secure and safe
The software has undergone extensive testing and has passed with flying colours. The most effective app for every Android phone or tablet is Coolmuster Android Assistant, which is completely safe and secure. To confirm that this app is 100 percent secure, you should read the following statements:
1. This Android administration tool is compatible with a wide range of Android manufacturers, including HTC, LG, Samsung, Sony, Motorola, ZTE, Dell, and many more.
2. It is a completely secure application that won’t damage your computer or Android devices.
3. There are no problems managing many Android devices simultaneously with this management solution.
Registration Guide
The licence code and URL link for the software’s download are sent to consumers through email once they purchase Coolmuster Android Assistant. After installing the software on your device, you must complete the following steps for registration:
Step 1: After starting the Coolmuster Android Assistant programme, you will see a toolbox with a variety of discretely charged programmes. For registration with the Coolmuster Android Assistant software, you must enter the “Android Assistant” module.
Step 2: Next, click the Key icon in the top right corner of the main surface.
Step 3: Next, select the “Register” button on the Coolmuster Android Assistant software’s user interface. You can enter the register interface with the aid of this.
Step 4: In order to complete the registration process, you must input the licenced email address and Code. It is crucial to understand that the email address used to buy the software will only be used for registration.
You can restart the software and start using all the features after finishing the registration process.
Transfer Data Using Guide
Here, we’ll go over how to use the Coolmuster Android Assistant software to manage calls, call records, messages, applications, and data transfers between the phone and computer.
Step 1: Use USB or WiFi to connect your Android device to the computer.
Below is a discussion on how to connect your Android handset to your computer via USB or WiFi:
USB Cable to Connect Android to Computer
Step 1: The interface for Coolmuster Android Assistant will be shown once you log in. Make sure your Android device is connected to your computer via a USB wire before continuing.
Step 2: The Coolmuster Android Assistant app will now notice that the Android phone’s USB Debugging is turned on. Activate USB Debugging on your Android phones if it isn’t already enabled.
Step 3: The Coolmuster Android Assistant programme will verify that the driver is installed on your computer after USB Debugging is enabled. Skip this step if it has previously been installed. If not, the application will download and install the driver for your device automatically.
Step 4: If you have Android 4.2 or higher, the programme will ask you to click the “Allow” option so that it may access the data on your phone.
Step 5: At this point, the application will install the Coolmuster Android Assistant software for Android on your smartphone so that you may make the connection. If a pop-up window displays, you must grant all rights and confirm your action in order for the Data transfer to be complete. If it’s not, just select “OK” from the menu.
Step 6: Once the installation is complete, the programme will successfully detect your phone and present a new interface. Now that the programme has launched, you can control all of your data.
Using of WiFi
Step 1: After the software has started, go to the top right corner of the main screen and choose “Connect by Wi-Fi.”
Step 2: A pop-up window directing you to connect your Android device to Wi-Fi will appear.
Step 3: If the window appears, select “Allow Access” and press the enter key to proceed.
Step 4: Verify that your computer and Android device are connected to the same network. After that, use the provided link to download and install the Coolmuster Android Assistant on your device.
Step 5: Open the programme and use your Android devices’ Coolmuster Android Assistants to scan the QR code. You will discover a different, independent interface after the aforementioned processes are finished.
Transfer and Manage Data
Step 1: Backup Android Data on a PC
All you have to do is choose the object you want to backup. Select the desired file from the list in the main interface, and then click “Export” to download the information to your computer.
Step 2: Upload files to your Android device from a PC
Simply choose the file you wish to import from the main interface. To complete the import, select the necessary file that has to be restored and then click the “Import” option.
Step 3: How to Download, Delete, and Import Media
This procedure is relatively simple to carry out. Simply choose the desired file, such as a photo, piece of music, a video, or any other, from the interface’s left side and click on it. Click on the options such as “Add,” “Delete,” “export,” and “Import” that are displayed above the files after that.
Users can move data from Android devices to computers with a single click and import the data with another. Additionally, with just one click, it can assist in deleting any unwanted files. On Android phones, choosing a “library” and managing files can also be done through the “pictures” option.
Step 4: Add, Delete, and Modify Contacts
Simply choose the “Contacts” option from the interface’s left side. Then you can choose options based on your needs. Choose “New” if you want to add new contacts. Select “Delete” if you want to remove any existing files.
The “Amend” option was used to change or edit the contacts. By editing this, you can change the name, email address, phone number, website, and address, among other things. Contacts may be imported into CSV, HTML, OutlookOutlook, XML, and a few other types of files. Additionally, it facilitates the import of contacts from backup files, Outlook, and vCard files.
Step 5: Call log backup, import, and deletion procedures
Under “Contacts,” there is a category called “Call log.” The “Contacts” option must therefore be selected on your Android device. After that, go to “call logs.” This will perform an in-depth search of all call logs, including incoming and outgoing.
It is now simple to import, add, and erase call logs from your computer to Android, clearing the device of any unneeded call history. It is fairly simple to backup the entire call log by selecting “import,” “Delete,” and “Export” from the menu.
Step 6: Exporting, importing, and sending messages
The procedure will follow that used for media. To transfer all the data, simply choose the messages from the menu and then click the “Export” or “Import” button. Additionally, choose “Delete” to get rid of undesirable files.
The most recent and updated version of the software has made it possible to immediately copy, forward, and resend text messages on the Computer.
Step 7: App Management Techniques
Pick “Apps” from the menu’s options. All of the apps that are installed on your phone will be seen here. Using the Coolmuster Android Assistant software, you can manage your apps from here, including installing, uninstalling, exporting, and more.
Step 8: Control Multiple Android Devices at Once
The Coolmuster Android Assistant app enables users to simultaneously control multiple Android devices. The programme allows users to connect many devices, and all of those devices are displayed on the top menu bar. You can manage them all at once as you see fit.
Step 9: Snapping a Photo Using Your Phone (USB Connection Only)
On the home screen, the programme will show a camera-like symbol. That feature makes it simple to take a screenshot on your phone. You have two choices after taking the screenshot, including “Save screenshot to file” and “Copy screenshot to the clipboard.”
Backup and Restore Guide
Many people find it difficult to remove themselves from their cell phones because of some of their features. It seems inevitable that people will use their phones in daily life. Users’ cell phones include all of their vital information, including pictures, calls, and messages, and they are terrified of losing this information. Nobody could possibly consider losing important data.
Coolmuster Android Assistant enables users to move all of their Android data, including as contacts, SMS, music, movies, photos, and more, from their Android phones or tablets to their computers. Your Android devices’ storage capacity is made available for fresh data storage thanks to this data transfer.
Additionally, the Coolmuster Android Assistant enables one-click data transfer from your computer to your Android devices for things like media, SMS, call logs, contacts, and more. To link your gadgets with the programmes, you can use USB or WiFi. On your devices, you must, however, install the Android Assistant (Android version) if you want to connect through WiFi.
It’s time to put all worry about data loss to rest and keep a safe backup of your Android devices’ data on your computer. The Coolmuster Android Assistant follows the steps listed below to secure the backup:
Step 1: before launching Coolmuster Android Assistant.
Step 2: Next, choose the “Super Toolkit” choice from the top menu.
Step 3: At this point, all you have to do is choose the file for backup and the output directory where you wish to save the backups. You then need to select the “Backup” button. Taking a backup of every specific file type on your Android phone to your computer will be helpful.
Step 4: The final step is to click the “Restore” button. However, you must first choose the backup file and the file types you want to restore. then restore them to your Android devices at the place you’ve chosen.
FAQ Questions
1: What are the restrictions of the Coolmuster Android Assistant trial version?
You can only scan and preview data on your phone with the trial version. However, the full edition of Coolmuster Android Assistant enables users to use every feature and eliminates all flaws.
2. What is the company’s refund policy?
Coolmuster merely offers a Coolmuster Android Assistant trial version. After that, you ought to get the full version. If you are dissatisfied with the product even after utilising the full version, you can contact customer service by visiting the Coolmuster Support Page. They will support you and determine whether or not your refund request complies with their conditions. If your refund request is approved, the whole amount will be processed in your local currency.
3. Is there a Mac version available?
Yes, you may get the Coolmuster Android Assistant for Mac. On their website, you can buy it.
If you require assistance with any uncertainty you may have. Simply leave a remark below. We will undoubtedly assist you.


















